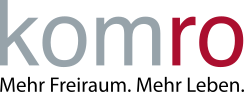Häufig gestellte Fragen zu HomeWLAN+ powered by Plume®
HomeWLAN+ FAQ
Am besten gehen Sie folgendermaßen vor:
- Der erste SuperPod wird direkt per LAN-Kabel am Router eingesteckt, dieser SuperPod wird als Gateway-Pod bezeichnet.
Dieser SuperPod sollte möglichst frei in den Raum "schauen" können. Er sollte also nicht durch Gegenstände verdeckt werden oder sich unter einem Schreibtisch befinden. Das gilt im Übrigen auch für alle weiteren SuperPods. - Wenn sich der Gateway-Pod zusammen mit dem Router z.B. im Wohnzimmer befindet, dann wäre eine Steckdose im Flur mit "Blick" in Richtung Wohnzimmer der perfekte Platz für den zweiten SuperPod.
- Die weiteren SuperPods werden so in Ihrem Zuhause verteilt, dass diese eine Verbindung zum Gateway-Pod oder zu einem anderen SuperPod aufbauen können. Am Besten nicht weiter als 10 Meter vom nächste SuperPod entfernt und eher im inneren Bereich und weniger an Außenwänden.
Was ist zu beachten?
- Die SuperPods sollten nicht unbedingt dort eingesteckt werden, wo WLAN-Geräte benutzt werden (Büro, Kinderzimmer), sondern eher auf halben Weg zu diesen Geräten (Flur).
- Bei zwei Stockwerken gelingt eine Verbindung am besten über das Treppenhaus (ein SuperPod unten und einer oben im Flur), oder wenn man zwei SuperPods direkt übereinander positioniert - beispielsweise einer im Erdgeschoss und einer genau darüber in einem Zimmer.
- Sollten Sie die SuperPods in eine Steckdosenleise stecken, sollte diese möglichst frei stehen.
Die WLAN-Verbindung zwischen den SuperPods wird erschwert durch z.B. dicke Wände, Zimmerdecken mit Bodenheizung, Metall (z.B. Metalltüren, Regale, Spiegel) und Wasser (Aquarien, Wasserleitungen). Stecken Sie die SuperPods nicht direkt neben Störquellen wie schnurlosen Telefonen, Bluetooth-Geräten oder Mikrowellen ein.
Sollten Sie dennoch Hilfe benötigen steht unser Kundenservice gerne für Sie bereit.
Wenn ein Telefon an der Fritzbox angeschlossen ist:
- Drücken Sie am Telefon die Gesprächstaste oder heben Sie den Hörer ab.
- Geben Sie zum WLAN ausschalten #96*0* ein. WLAN wieder einschalten mit #96*1*
- Legen Sie auf.
Wenn kein Telefon angeschlossen ist:
- Öffnen Sie die Web-GUI der Fritzbox mit der Eingabe von http://fritz.box in einen Web-Browser
- Tippen Sie auf WLAN, dann auf Funknetz
- Stellt den Schalter bei WLAN für 2,4-GHz und 5-GHz auf aus (Haken entfernen)
- Speichern Sie die Änderung mit „Übernehmen“
Bei HomeWLAN+ gibt es nur einen WLAN-Namen (SSID).
Die Trennung der Zugriffsberechtigung erfolgt mit Zonen, in denen Sie ganz einfach Passwörter vergeben.
Es gibt 3 Zonen:
- Startseite: In dieser Zone gibt es keine Zugangsbeschränkungen. Die Benutzer können sowohl auf das Internet als auch auf alle gemeinsam genutzten Netzwerkgeräte zugreifen. Dieses Passwort sollte mit Personen geteilt werden, denen sie uneingeschränkt vertrauen.
- Gäste: Hier vergeben Sie ein oder mehrere Passwörter für Ihre Gäste. Gemeinsame Netzwerkgeräte (TV, Sonos-System, …) sind für Benutzer in dieser Zone nur sichtbar, wenn sie dies zulassen. Sie können auch Regeln einrichten, um das WLAN für ihre Gäste automatisch zu deaktivieren. Sie können ein Passwort so einstellen, dass der Zugriff nach 1 Stunde, 3 Stunden, oder am Tagesende, oder zu einer Zeit und einem Datum ihrer Wahl automatisch deaktiviert wird.
- Nur Internet: In dieser Zone freigegebene Passwörter sind nur für den Zugriff auf das Internet bestimmt.
Sie können für die Zonen "Gäste" und "Nur Internet" mehrere Passwörter einrichten, sodass der Zugriff für einzelne Benutzer jederzeit deaktiviert, bearbeitet oder gelöscht werden kann. Für ihr gesamtes Netzwerk können sie insgesamt 30 eindeutige Passwörter verwenden. Nicht verwendete Passwörter können jederzeit gelöscht und neue erstellt werden. Die Passwörter müssen immer 8–64 Zeichen lang sein.
Die 3 Zonen finden Sie in der Plume Home App auf der Seite "Home" (ganz unten rechts) unter oder im Bereich Netzwerk (WLAN-Symbol unten) klicken Sie hier einfach auf den WLAN-Namen..
Die Pods sind so konzipiert, dass das WLAN immer eingeschalten ist.
Software-Updates und die WLAN-Optimierung finden bevorzugt (automatisiert) nachts statt.
Um eine optimale WLAN Abdeckung zu gewährleisten ist die Optimierung erforderlich. Es ist somit nicht sinnvoll einzelne oder alle SuperPods zeitweise zu deaktivieren oder vom Strom zu Trennen.
Direkt nach der Inbetriebnahme erfolgt die erste Optimierung Ihres HomeWLAN+. In den nächsten Tagen optimiert sich das WLAN nachts wenn es nicht verwendet wird. Nach drei bis fünf Tagen ist die Optimierung abgeschlossen.
Während der täglichen Optimierung nachts zwischen 3:00 Uhr und 5:00 Uhr kann es sein, dass ein SuperPod für eine Minute die Verbindung unterbricht. Optimiert werden vor allem die Verbindungen zwischen den SuperPods. Wenn ein SuperPod nach einer längeren Zeit ohne Verbindung wieder online ist, wird dieser ebenfalls optimiert.
Jede Optimierung tagsüber ist auf drastische Änderungen der äußeren Bedingungen (schnelle Interferenz) zurückzuführen oder gesetzlich festgelegt (Funknetz-Ereignisse). Es wird also nur optimiert, wenn das WLAN bereits stark beeinträchtigt ist, da es dann besser ist, eine kurze Unterbrechung zu haben und nach der Optimierung wieder ein stabiles Netzwerk.
Um die Auswirkungen auf WLAN-Geräte während der Optimierung gering zu halten werden WLAN-Geräte auf freie Funkkanäle verschoben (Channel Change Announcement).
Im Standby liegt der Stromverbrauch bei 4,5 Watt. Der durchschnittliche Stromverbrauch liegt bei 8W-10 Watt.
Auf dem Plume Home® App Startbildschirm finden Sie einen direkt die Möglichkeit die Geschwindigkeit zu überprüfen.
Bei Windows 10 Geräten kann es sein, dass beim allerersten Login statt des Netzwerkschlüssels (WLAN Passwort) eine PIN abgefragt wird.
In diesem Fall auf dem Windows Rechner unterhalb des Eingabefeldes für die PIN auf "Verbindung stattdessen unter Verwendung eines ..." klicken.
Dann erscheint das Eingabefeld für den Netzwerksicherheitsschlüssel.
Hier geben Sie dann das WLAN Passwort ein, das Sie in der Plume Home App für das WLAN vergeben haben.
Nichtkommerzielle VPNs, z. B. aus der Arbeit, der Schule und dem persönlichen Bereich, werden im Allgemeinen nicht blockiert.
Wenn ein VPN verwendet wird, ist der Datenverkehr des Clientgeräts gekapselt und wird nicht mehr durch Plume Funktionen geschützt. Aus diesem Grund blockiert die Online-Schutzfunktion von Plume standardmäßig die meisten bekannten kommerziellen VPN-Dienstanbieter.
Wenn Sie dem betreffenden VPN-Dienst vertrauen möchten, können Sie den VPN-Dienst in der Plume Home App entsperren (Startseite -> Aktivitäten -> Sicherheit -> Eintrag in der Liste ancklicken -> Website oder IP-Adresse genehmigen).
Aktuell ist es nicht möglich WPS auf einem SuperPod über die Plume Home App zu aktivieren. Bitte melden sie sich bei unserem Kundenservice, wenn sie Hilfe beim Verbinden neuer Geräte per WPS benötigen.
Wenn Sie den Ethernet-Port nicht für Backhaul-Verbindungen (Anschluss an den Router) verwenden, können Sie den Port für Verbindungen zu Ihren kabelgebundenen Geräten wie einem Desktop-PC verwenden.
Selbst wenn Ihr Gerät WLAN und Ethernet unterstützt, hilft das Anschließen eines normalerweise statischen Geräts an den freien Ethernet-Port eines SuperPods in der Nähe um dessen Verbindung ins Internet zu verbessern.
Beim erstmaligen Anschluss eines SuperPod an eine Steckdose, leuchtet das Licht für einen Moment auf, danach wird die LED langsam blinken, während versucht wird, eine Verbindung zur Cloud aufzubauen.
Sobald eine Verbindung hergestellt ist, erlischt die LED - normaler Satus.
- Wenn beim Anschluss an eine Steckdose die LED nicht aufleuchtet, prüfen Sie bitte mit einem anderen Gerät, ob die Steckdose funktioniert. Ist die Steckdose in Ordnung, liegt ein Problem am SuperPod vor.
Schnelles, sich wiederholendes Doppelblinken
- SuperPod wartet auf Abschluss der Optimierung: In der App wird „Dein Netzwerk wird optimiert“ angezeigt. Die Optimierung dauert normalerweise 2 bis 3 Minuten, abhängig von der Anzahl der SuperPods. Eine Optimierung kann durch mehrere Umstände ausgelöst werden, zum Beispiel durch eine Änderung der Umgebung, starke Interferenzen, oder nach der Ersteinrichtung.
Langsame, kontinuierliche Änderung der Helligkeit
-
Dies ist normal, bevor Sie den SuperPod einem Konto hinzufügen. Das langsame Pulsieren wird fortgesetzt, bis der SuperPod dem Konto hinzugefügt ist und eine Verbindung zur Cloud besteht.
-
Der SuperPod hat die Verbindung zum Netzwerk verloren, was an einem schlechten Signal zwischen den SuperPods liegen kann, insbesondere wenn alle anderen SuperPods weiterhin verbunden sind und Sie keine Benachrichtigung über den Verlust der Internetverbindung erhalten haben.
-
Keine Internetverbindung ⇒ App Nachricht „Netzwerk ist offline“ Prüfen Sie in diesem Fall die Internetverbindung ihres Modems/Routers.
Es werden 4 Hauptmaßnahmen ergriffen, um Ihre Daten zu schützen und die Anfälligkeit für DDOS-Angriffe zu verringern.
Zugang zu den SuperPods
Der lokale Zugriff auf die SuperPods ist vollständig abgeschaltet, mit Ausnahme des Zugriffs über die Cloud. SSH, Telnet, HTTP/S und andere Schnittstellen sind bei allen ausgelieferten SuperPods abgeschaltet. Dies hindert Hacker daran, auf die Geräte zuzugreifen und sie für ihre Zwecke zu missbrauchen. Das in letzter Zeit aus den Medien bekannte DDOS-Botnet nutzte hauptsächlich Geräte mit Verbindung zum Internet der Dinge (IoT), deren lokale Zugangspunkte von den Herstellern nicht geschlossen wurden.
Verschlüsselte Übertragung in die Cloud
Die vom Pod an die Cloud gesendeten Daten werden per TLS verschlüsselt. Jeder Pod nutzt eine eigene TLS-Verbindung zur Cloud, um einen Zugriff auf die Verbindung zu verhindern.
Zugriff auf Daten in der Cloud
Die Cloud-Datenbank ist durch eine VPN-Verbindung vom kundenorientierten API-Server getrennt, was den Zugriff auf die Daten erschwert. Die Datenbank befindet sich in der gleichen Amazon Cloud-Umgebung und kann nur per VPN erreicht werden.
Zuverlässigkeit beim Failover
Zuverlässigkeit auch bei Ausfällen
Die Plume API Server und Server zur SuperPod-Kontrolle befinden sich in der Amazon Cloud (EU), welche einen hohen Schutz vor DDOS-Attacken bietet. Natürlich kann immer etwas passieren. Arbeiten die Pods im Bridge-Modus und der Ausfall dauert länger als 10 Minuten, bricht die WLAN-Verbindung ab, bis die Verbindung zur Cloud wiederhergestellt ist. Arbeiten die Pods im Router-Modus und verlieren die Verbindung zur Cloud, arbeiten sie im letzten bekannten Status weiter. Das WLAN funktioniert normal weiter, Änderungen können jedoch nicht vorgenommen werden. Man kann weiter Geräte neu anschließen und das Netzwerk normal benutzen. Wenn Sie jedoch einen neuen Pod anschließen möchten, müssen Sie warten, bis die Verbindung zur Cloud wiederhergestellt ist.
Sonos-Lautsprecher können sowohl über Ethernet als auch über 2,4-GHz-WLAN verbunden werden und können auch eine Verbindung herstellen, um ein eigenes separates Mesh-Netzwerk namens SonosNet über WLAN zu erstellen.
Wenn Sie mehrere Sonos-Lautsprecher an verschiedene SuperPods angeschlossen haben, versuchen die Sonos-Lautsprecher, eine Verbindung über den Ethernet-Anschluss herzustellen. Sie finden jedoch keinen „Master“ -Lautsprecher.
Der Lautsprecher überprüft dann das WLAN, findet den „Master“ -Lautsprecher und stellt zusätzlich zum Ethernet eine Verbindung über WLAN her. In diesem Fall überbrückt der Lautsprecher versehentlich diese Wi-Fi-Verbindung mit seinem eigenen Ethernet-Port. Wenn der SuperPod online geschaltet wird, wird eine Bridge-Loop verursacht.
Für dieses Problem gibt es einige Lösungen:
Durch das Anschließen ALLER Sonos-Lautsprecher über WLAN an das Plume-Netzwerk werden Probleme mit Bridge-Loops vermieden.
- Dieses Setup funktioniert einwandfrei, mit Ausnahme möglicher vorübergehender Unterbrechungen einiger Lautsprecher während der Optimierung. Diese Unterbrechungen sind sehr kurz, können sich jedoch bemerkbar machen, da die Musik möglicherweise stoppt und die Gruppierung der Lautsprecher aufgehoben wird. Informieren
- Wenn Sie Ihre Sonos-Player über WLAN mit Ihrem Plume-Netzwerk verbinden möchten, müssen Sie außerdem sicherstellen, dass die Sonos-Firmware auf Version 45.1-56150 oder höher aktualisiert wird. Lautsprecher, auf denen ältere Versionen der Sonos-Firmware ausgeführt werden, die über WLAN verbunden sind, führen dazu, dass die Player ihre Verbindung verlieren, wenn das Plume-Netzwerk optimiert wird und eine Channel Switch Announcement (CSA) sendet, die manchmal eine manuelle erneute Verbindung erfordert.
Es besteht auch die Möglichkeit nur einen Sonos-Lautsprecher (dieser wird dann zum „Master“) an einen SuperPod anzuschließen. Auf diese Weise können die übrigen Sonos-Lautsprecher über SonosNet eine Verbindung herstellen, wodurch das Risiko einer Netzwerkschleife wirksam verringert wird. Bitte beachten Sie, dass damit die Vorteile Ihres HomeWLAN+ für das Sonos System nicht zur Verfügung stehen.
Stellen Sie sicher, dass Ihr Netzwerkname zwischen 3 und 31 Zeichen lang ist. Ihr Passwort sollte zwischen 8 und 63 Zeichen lang sein.
Wichtig: Wenn Sie denselben Netzwerknamen und dasselbe Passwort von des alten Routers verwendest, können Probleme auftreten, da einige Geräte mit Ihrem neuen HomeWLAN+ verbunden werden, während andere mit dem alten Router verbunden bleiben.
Schalten Sie das WLAN auf Ihrem alten Router aus und die Geräte sollten dann zum neuen HomeWLAN+ migrieren.
Für unser Produkt HomeWLAN+ verwenden wir je nach technischer Anforderung zwei Typen von Plume SuperPods.
SuperPod AC
WLAN-Verbindungen
- Triple-Band, simultaner Betrieb bei 2,4 GHz und 5 GHz
- 4x4 MIMO 802.lla/n/ac 5GHz Upper
- 2x2 MIMO 802.lla/n/ac 5GHz Lower
- 2x2 MIMO 802.llb/s/n 2.4GHz
- Bandbreiten bei 5GHz 20/40/80 MHz; bei 2.4GHz 20/40 MHz
- AC3000 Gigabit Wi-Fi (400 + 867 + 1734 Mbps)
Ethernet-Ports
- 2x 100/1000 Base-T Ethernet für Betrieb als WAN oder LAN
- Auto-Detektion von WAN oder LAN
Firewall und Netzwerk (wenn im Router Modus):
- NAT, DHCP Server, UPNP, Client IP Reservation, Port Forwarding
- Authentifizierung: WPA2-PSK, Verschlüsselung: AES
Physische Daten
- Abmessungen: 95,5 x 86,7 x 39 mm (ohne Netzstecker)
- Gewicht: 217 g
SuperPod 6E
WLAN-Verbindungen
- Triple-Band, simultaner Betrieb bei 2,4 GHz 5 GHz und 6 GHz mit Beamforming und OFDMA
- 4x4 MIMO 802.llax 6GHz
- 4x4 MIMO 802.lla/n/ac/ax 5GHz
- 2x2 MIMO 802.llb/s/n/ax 2.4GHz
- Bandbreiten bei 6GHz 20/40/80/160 MHz; bei 5GHz 20/40/80 MHz; bei 2.4GHz 20/40 MHz
- AC3000 Gigabit Wi-Fi (400 + 867 + 1734 Mbps)
Ethernet-Ports
- 1x 100/1000 Base-T, 1x 2.5G Base-T Ethernet für Betrieb als WAN oder LAN
- Auto-Detektion von WAN oder LAN
Firewall und Netzwerk (wenn im Router Modus):
- NAT, DHCP Server, UPNP, Client IP Reservation, Port Forwarding
- Authentifizierung: WPA2-PSK, Verschlüsselung: AES
Physische Daten
- Abmessungen: 106 x 97 x 40 mm (ohne Netzstecker)
- Gewicht: 290 g